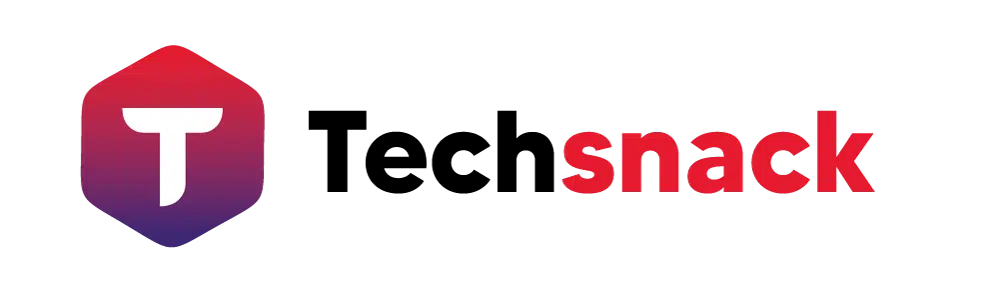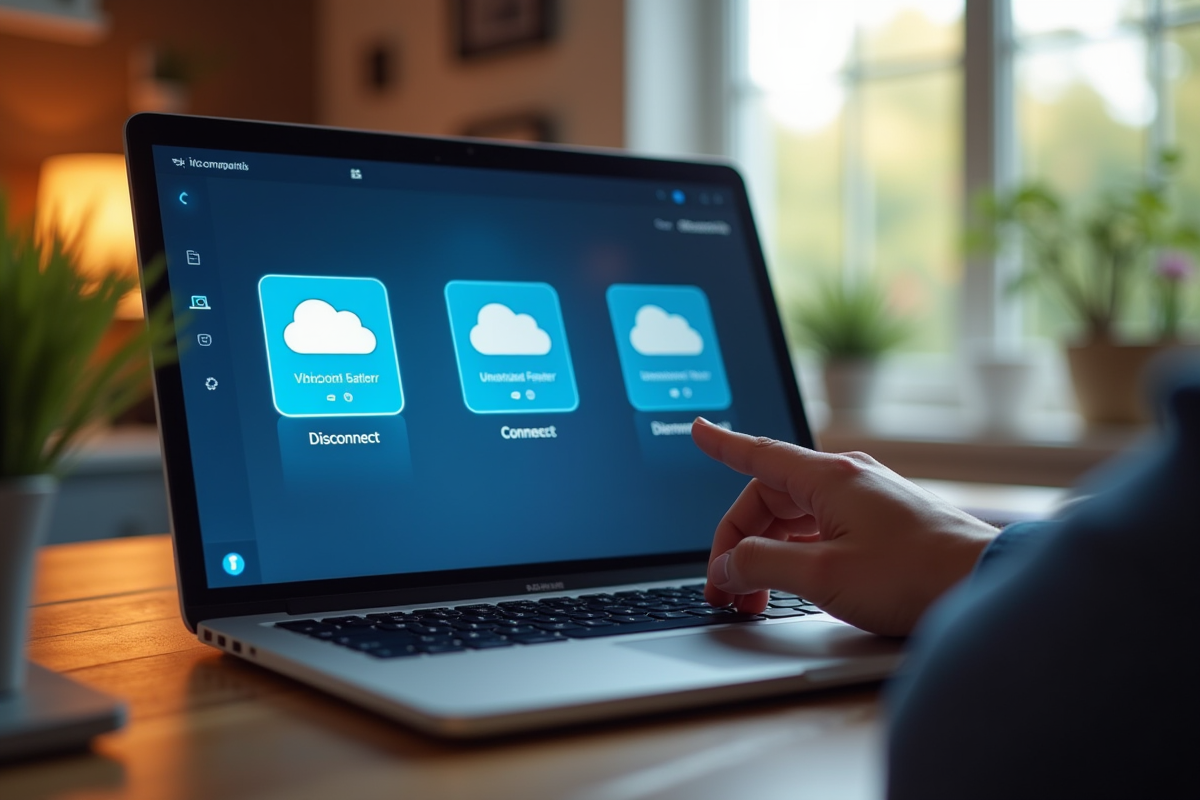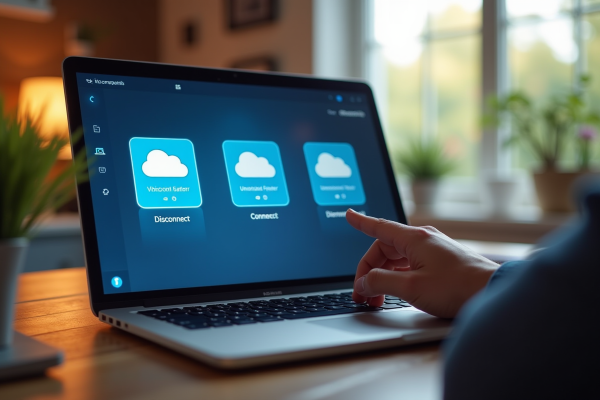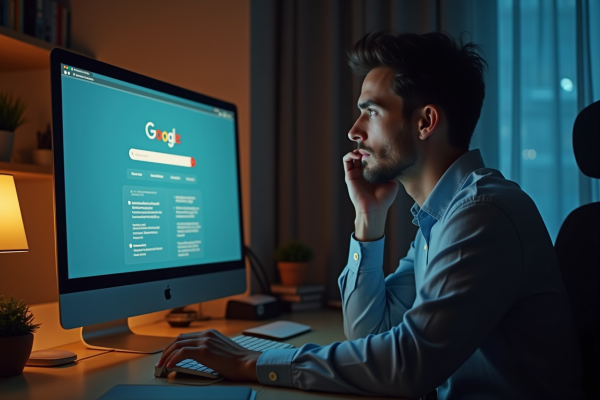L’utilisation de Google Drive pour la synchronisation automatique des fichiers peut parfois poser problème, surtout lorsque l’espace de stockage est limité ou que la confidentialité des documents est en jeu. Pour ceux qui souhaitent désactiver cette fonctionnalité, vous devez suivre des étapes précises afin de ne pas perturber l’organisation de leurs dossiers.
D’abord, il faut ouvrir l’application Drive sur votre ordinateur et accéder aux paramètres. Cherchez l’option de synchronisation et désactivez-la. Vérifiez que les fichiers ne sont plus mis à jour automatiquement entre votre appareil et le cloud. Cela garantit une meilleure maîtrise de vos données et évite les synchronisations indésirables.
A lire aussi : Fiabilité Amberscript : évaluation de ce service de transcription automatique
Plan de l'article
Pourquoi désynchroniser Google Drive ?
Désynchroniser Drive peut sembler contre-intuitif à l’ère du tout-connecté, mais il existe plusieurs raisons légitimes pour le faire. D’abord, la confidentialité. En désactivant la synchronisation, vous limitez les risques de voir vos fichiers personnels automatiquement partagés sur le cloud. Cela est particulièrement pertinent pour les documents sensibles.
La gestion de l’espace de stockage. Google Drive, bien qu’offrant 15 Go de stockage gratuit, peut rapidement se remplir. Désynchroniser permet de sauvegarder uniquement les fichiers essentiels sur le cloud, évitant ainsi de saturer votre espace disponible. Cela est fondamental pour ceux qui utilisent aussi d’autres services comme OneDrive ou Google Photos.
A lire aussi : Photocopieurs professionnels et imprimantes multifonctions A4 : quel est l’essentiel à retenir ?
Optimiser les performances de votre appareil
Désynchroniser vos fichiers Google Drive peut aussi améliorer les performances de votre PC ou Mac. La synchronisation constante sollicite les ressources de votre appareil, réduisant ainsi sa rapidité et son efficacité. En désactivant cette fonctionnalité, vous libérez de la mémoire vive et de la bande passante, ce qui peut être bénéfique, surtout pour les appareils plus anciens.
Comment désynchroniser Drive pour ordinateur
Pour désactiver la synchronisation, commencez par ouvrir l’application Drive pour ordinateur. Voici les étapes à suivre :
- Accédez aux paramètres de l’application.
- Trouvez l’option de synchronisation et désactivez-la.
- Vérifiez ensuite que les fichiers ne sont plus mis à jour automatiquement.
En procédant ainsi, vous garantissez une meilleure maîtrise de vos données et évitez les synchronisations indésirables. Pour ceux utilisant Windows 10, désactivez aussi la synchronisation avec OneDrive via la barre des tâches pour éviter tout conflit.
Étape 1 : Déconnecter votre compte Google Drive
Pour initier le processus de désynchronisation, commencez par déconnecter votre compte Google Drive. Cela vous permettra de stopper immédiatement la synchronisation automatique. Voici les étapes à suivre :
- Ouvrez l’application Drive pour ordinateur.
- Cliquez sur l’icône représentant une roue dentée pour accéder aux paramètres.
- Dans le menu des paramètres, sélectionnez l’option Déconnecter le compte.
- Confirmez la déconnexion en suivant les instructions à l’écran.
Cette action arrête la synchronisation entre vos fichiers locaux et Google Drive. Notez que vos fichiers existants sur le cloud restent intacts, mais ne seront plus mis à jour automatiquement depuis votre appareil.
Pourquoi déconnecter votre compte ?
Déconnecter votre compte Google Drive présente plusieurs avantages. D’abord, cela vous permet de mieux gérer vos données personnelles en évitant des synchronisations involontaires. Cela réduit la charge sur les ressources de votre appareil, notamment la mémoire vive et le processeur, souvent sollicités par les processus de synchronisation continue.
Pour les utilisateurs de Windows 10, il est aussi recommandé de vérifier les paramètres de OneDrive afin d’éviter des conflits potentiels. OneDrive, intégré nativement à Windows, peut aussi synchroniser vos fichiers, ce qui pourrait causer des doublons ou des erreurs de synchronisation.
Prochaine étape
Après avoir déconnecté votre compte, passez à l’étape suivante : désinstaller l’application Google Drive de votre appareil. Cela garantit qu’aucun processus de synchronisation ne reste actif en arrière-plan, libérant ainsi encore plus de ressources sur votre PC ou Mac.
Étape 2 : Désinstaller l’application Google Drive
Pour garantir une désynchronisation complète, désinstallez l’application Google Drive de votre appareil. Cette étape élimine toute possibilité de résynchronisation automatique. Voici comment procéder sous différents systèmes d’exploitation :
Sur Windows 10
- Accédez au menu Démarrer et ouvrez les Paramètres.
- Choisissez Applications et recherchez Google Drive dans la liste des programmes installés.
- Cliquez sur Désinstaller et suivez les instructions à l’écran pour finaliser le processus.
Sur macOS
- Ouvrez le Finder et accédez au dossier Applications.
- Localisez l’application Google Drive et faites-la glisser vers la Corbeille.
- Pour garantir une désinstallation complète, utilisez une application comme CleanMyMac pour supprimer tous les fichiers résiduels liés à Google Drive.
Pourquoi utiliser CleanMyMac ?
CleanMyMac est une application recommandée pour désinstaller Google Drive et ses résidus. Elle offre une désinstallation en profondeur, supprimant non seulement l’application principale mais aussi tous les fichiers cachés qui pourraient subsister sur votre système.
Assurer une désinstallation complète
Après désinstallation, vérifiez que l’application n’est plus active en arrière-plan. Accédez au gestionnaire des tâches sous Windows ou au moniteur d’activité sous macOS pour confirmer que le processus Google Drive n’est plus en cours d’exécution.
Ces étapes garantissent que Google Drive ne synchronise plus vos fichiers et que vos ressources système sont libérées pour d’autres tâches.
Étape 3 : Supprimer les fichiers résiduels de Google Drive
Après la désinstallation de Google Drive, assurez-vous qu’aucun fichier résiduel ne subsiste sur votre système. Ces résidus peuvent occuper de l’espace disque inutile et potentiellement causer des conflits avec d’autres applications.
Sur Windows 10
- Ouvrez l’Explorateur de fichiers et accédez à : C:\Utilisateurs\[Votre Nom]\AppData\Local\Google.
- Supprimez les dossiers associés à Google Drive.
- Vérifiez aussi dans : C:\Program Files\Google et supprimez les restes éventuels.
Sur macOS
- Ouvrez le Finder et accédez au dossier Bibliothèque de votre utilisateur.
- Supprimez les dossiers liés à Google Drive situés dans Application Support et Caches.
Utiliser des outils de nettoyage
Pour une suppression plus approfondie, utilisez des applications dédiées comme CleanMyMac pour macOS ou CCleaner pour Windows. Ces outils détectent et éliminent les fichiers résiduels de manière efficace.
Vérification finale
Assurez-vous que Google Drive n’apparaît plus dans la liste des programmes installés et que ses services ne s’exécutent plus en arrière-plan. Pour cela, ouvrez le gestionnaire des tâches sur Windows ou le moniteur d’activité sur macOS.
Ces étapes garantissent une désynchronisation complète de Google Drive, libérant ainsi de l’espace disque et réduisant les risques de conflits logiciels.