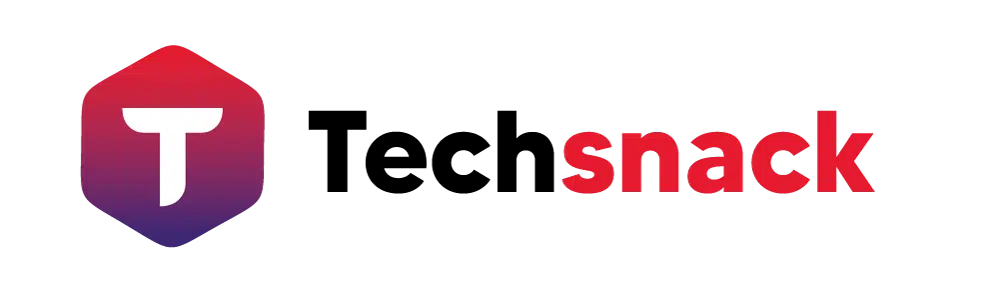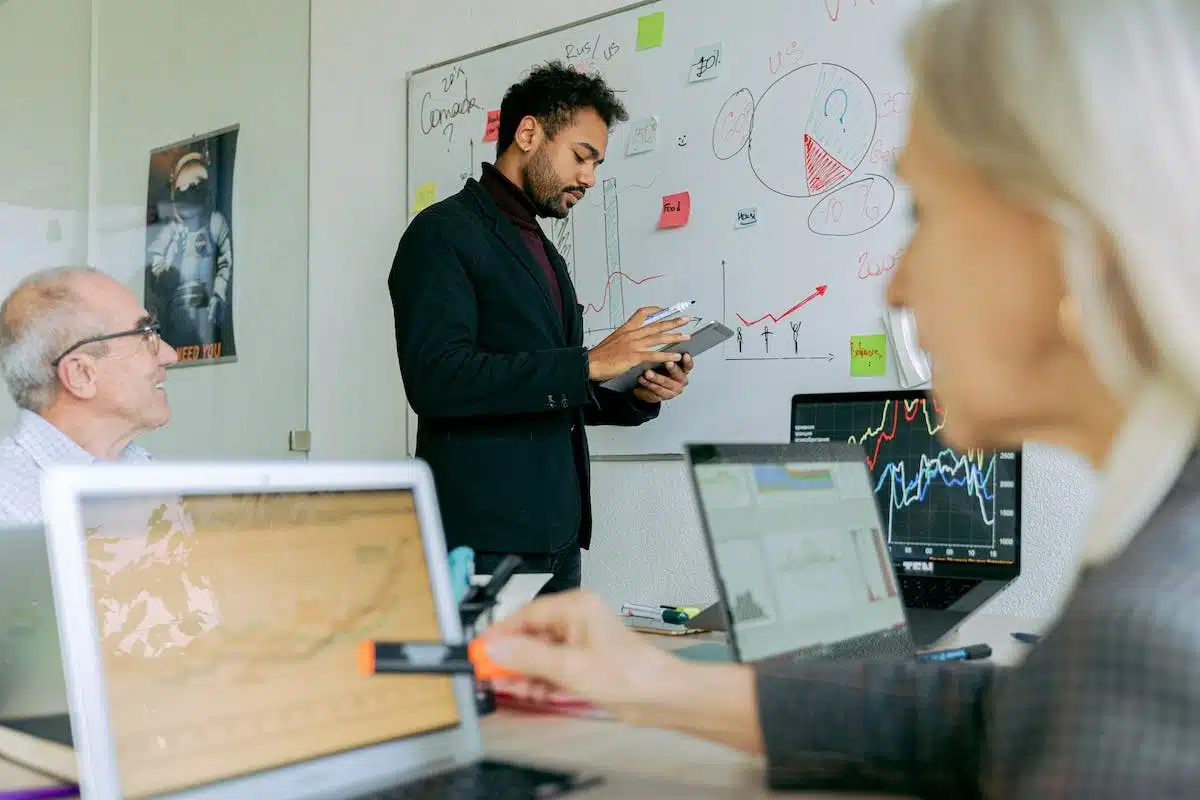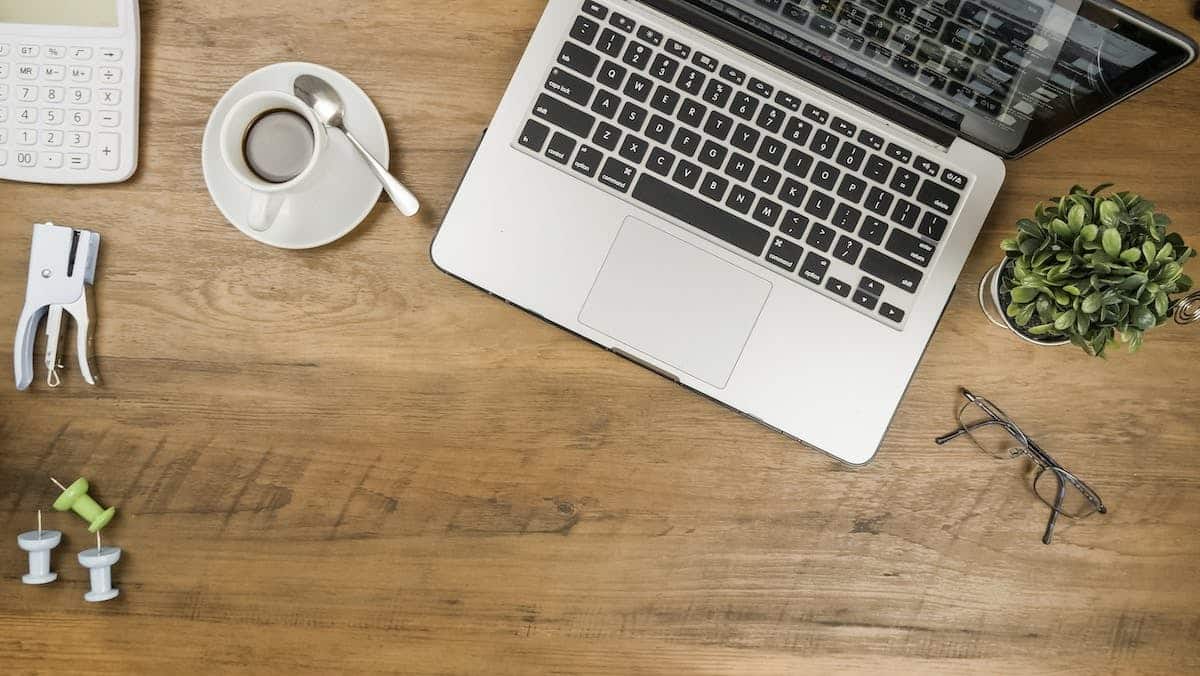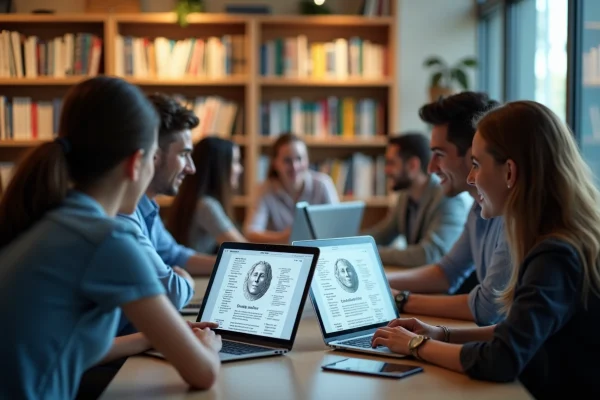Dans le monde actuel où la productivité est d’une importance capitale, Excel est devenu un outil incontournable pour de nombreux professionnels. Le logiciel de Microsoft offre une multitude d’options pour organiser, analyser et manipuler des données. Pour tirer le meilleur parti d’Excel, vous devez comprendre comment personnaliser efficacement son environnement afin d’améliorer votre productivité et votre efficacité.
Plan de l'article
Améliorer l’interface d’Excel : optimisez l’expérience utilisateur
Optimiser l’interface utilisateur d’Excel est un élément clé pour améliorer son expérience de travail. Avec quelques ajustements simples, vous pouvez rendre votre environnement Excel plus convivial et adapté à vos besoins spécifiques.
A découvrir également : Optimisez la gestion de votre messagerie professionnelle avec ces bonnes pratiques
La première étape consiste à personnaliser la barre d’outils. Vous pouvez ajouter des icônes pour les commandes fréquemment utilisées et enlever celles dont vous n’avez pas besoin. Cela permettra d’accélérer vos tâches quotidiennes en réduisant le temps nécessaire pour trouver les fonctionnalités nécessaires.
Une autre astuce est de modifier la disposition des rubans. Par défaut, Excel a une organisation prédéfinie, mais vous avez la possibilité de déplacer les onglets ou même créer des onglets personnalisés avec vos propres groupements thématiques. Cette approche facilite l’accès aux fonctions essentielles sans avoir à parcourir tous les menus.
A lire également : Formules Excel : où les trouver facilement ?
En ce qui concerne le volet latéral, il peut être utile de personnaliser les panneaux affichés. En fonction de votre utilisation quotidienne d’Excel, vous pouvez choisir d’afficher le volet Explorateur ou le volet Sélectionner afin de gagner du temps lors du travail sur plusieurs feuilles ou plages de cellules simultanément.
Ne sous-estimez pas l’importance du choix des couleurs dans votre interface Excel personnalisée. Des recherches ont montré que certaines couleurs favorisent la concentration et stimulent la créativité tandis que d’autres peuvent causer de la fatigue oculaire ou une distraction inutile. Pensez donc à choisir judicieusement un thème visuel harmonieux et apaisant pour créer un environnement de travail agréable.
Optimiser l’interface utilisateur d’Excel est une étape essentielle pour personnaliser efficacement votre environnement de travail. En adaptant les barres d’outils, la disposition des rubans, le volet latéral et les couleurs utilisées, vous pouvez améliorer considérablement votre productivité et rendement. N’hésitez pas à expérimenter différents réglages jusqu’à trouver ceux qui correspondent le mieux à vos besoins uniques.
Gagnez du temps avec des raccourcis clavier personnalisés
Personnaliser les raccourcis clavier et les commandes est un moyen efficace d’accélérer votre flux de travail dans Excel. En effet, en associant des actions fréquemment utilisées à des combinaisons de touches personnalisées, vous pouvez gagner un temps précieux lors de l’exécution de tâches répétitives.
Pour commencer, rendez-vous dans la section ‘Options’ du menu principal d’Excel. Vous y trouverez une catégorie dédiée aux raccourcis clavier. Prenez le temps d’explorer les différentes commandes proposées et choisissez celles qui correspondent le mieux à vos besoins.
Une fois que vous avez sélectionné les commandes à personnaliser, il est temps d’attribuer des raccourcis clavier spécifiques. Assurez-vous de choisir des combinaisons qui sont faciles à retenir et qui ne risquent pas d’entrer en conflit avec d’autres fonctionnalités existantes.
Par exemple, si vous utilisez régulièrement la fonction ‘Copier’, plutôt que de passer par le menu contextuel ou la barre d’outils, attribuez-lui une combinaison comme Ctrl C pour pouvoir l’exécuter rapidement en quelques pressions seulement.
Personnalisez vos formats et utilisez des modèles dans Excel
Utiliser des modèles et des formats personnalisés est une autre façon judicieuse de personnaliser votre environnement de travail sur Excel. En créant vos propres modèles, vous pouvez simplifier et accélérer la création de nouveaux documents, en gardant un style cohérent et professionnel.
Pour commencer à créer vos modèles personnalisés, dirigez-vous vers l’onglet ‘Fichier’ dans le menu supérieur d’Excel. Là, sélectionnez ‘Nouveau’ pour afficher les options de modèle disponibles. Vous pouvez choisir parmi les modèles prédéfinis proposés par Microsoft ou cliquer sur ‘Modèles Personnalisés’ pour créer le vôtre.
Une fois dans la section des modèles personnalisés, vous aurez la possibilité d’inclure différentes composantes dans votre modèle : styles, formules préconfigurées, mises en page spécifiques… Tout dépendra des besoins de votre activité professionnelle et du type d’analyse que vous effectuez régulièrement.
Par exemple, si vous avez besoin de générer régulièrement des rapports avec un format spécifique incluant des graphiques interactifs et une mise en page clairement structurée, il peut être pertinent pour vous de créer un modèle qui correspond exactement à ces critères. Cela permettra non seulement d’économiser du temps lorsqu’il s’agit de mettre en place ces éléments récurrents mais aussi d’améliorer la cohérence visuelle entre tous vos fichiers Excel.
En utilisant ces astuces pour personnaliser efficacement votre environnement sur Excel, vous allez pouvoir gagner du temps précieux dans l’exécution de vos tâches quotidiennes. Que ce soit en utilisant des raccourcis clavier personnalisés ou en créant des modèles adaptés à votre activité, vous allez pouvoir maximiser votre productivité et optimiser vos résultats sur Excel. N’hésitez pas à explorer toutes les possibilités offertes par cet outil puissant et polyvalent pour tirer le meilleur parti de vos analyses et manipulations de données.
Simplifiez votre travail avec des macros pour automatiser les tâches
Un autre moyen de personnaliser efficacement votre environnement de travail sur Excel est d’automatiser les tâches répétitives à l’aide des macros. Les macros sont essentiellement des séquences d’instructions enregistrées dans Excel qui vous permettent d’effectuer automatiquement une série d’actions spécifiques.
Pour créer une macro, dirigez-vous vers l’onglet ‘Développeur’ dans le menu supérieur d’Excel. Si vous ne voyez pas cet onglet, vous pouvez l’afficher en cliquant avec le bouton droit sur la barre de menus et en sélectionnant ‘Personnaliser le ruban’. Cochez ensuite la case ‘Développeur’ pour afficher cet onglet.
Une fois que vous êtes dans l’onglet Développeur, cliquez sur le bouton ‘Enregistrer une macro‘ pour commencer à créer votre propre macro personnalisée. Vous serez invité à donner un nom à votre macro et à choisir où elle sera stockée (dans le classeur actuel ou personnel).
Après avoir donné un nom à votre macro, il suffit simplement d’exécuter les actions que vous souhaitez automatiser. Par exemple, si vous effectuez régulièrement des calculs complexes ou formatez vos données selon un certain schéma, vous pouvez enregistrer ces actions comme une macro afin de les exécuter rapidement et sans effort par la suite.
Une fois que vous avez terminé l’enregistrement de votre macro, elle est prête à être utilisée. Pour exécuter une macro enregistrée, retournez dans l’onglet Développeur et cliquez sur le bouton ‘Macros’. Une fenêtre apparaîtra alors avec toutes les macros disponibles dans votre classeur. Sélectionnez celle que vous souhaitez exécuter et cliquez sur le bouton ‘Exécuter’.
Les macros peuvent grandement simplifier votre travail sur Excel en automatisant des tâches fastidieuses et répétitives. Vous devez noter que la création de macros nécessite une certaine connaissance du langage VBA (Visual Basic for Applications). Si vous n’êtes pas familier avec ce langage, il peut être utile d’apprendre quelques notions de programmation ou de demander l’aide d’un expert.
Personnaliser efficacement son environnement de travail sur Excel passe par l’utilisation judicieuse des macros pour automatiser les tâches répétitives.